Like in many companies, I use Outlook. Additional software like third party add-ons aren’t an option because of security concerns. So how am I getting things done with Outlook, process my email and incoming stuff and stay on top of everything?
The answer is simple – I just use Outlook, all of Outlook.
Outlook is extremely powerful and versatile
It was built to be a productivity tool and is at the centre of Microsofts’ strategy to use all Office Products as user interface for all their other Server Products. Outlook can be integrated in so many ways into a company’s processes, like Customer Relationship Management (CRM), which means that any actions relevant to a client, can be tracked and acted upon from within Outlook.
So rather than being just an email client like Gmail, Outlook is the users’ cockpit for Personal Information Management. Even if Outlook is the most used email application within the corporate environment, it is often totally under-utilized and miss-used. Despite being around since the stone age (or since the beginning of the www), Outlook never caught on as the versatile tool it was meant to be because Microsoft never explained its most powerful usage as an integrated Task Management tool.
Your email inbox was never meant to be a place for getting things done
Emails are stupid documents. Because they’re stacked up fast, we tend to try to decide as we read them, what we want to do with them. Many emails need actions, so we use the ominous red flag (for “due today”) to mark them for action. Shortly after, we have forgotten all about that action, so we need to go back and re-read such emails, often just to realize we can’t act right now, so we move on and come back a third time or more to re-read it, before we can act. This involuntary bad habit costs you approx. 30 Min. of your valuable time every day!
I’d argue that most people that use Outlook (or any email system) aren’t doing this. They’re certainly gathering all their information into one place, but they aren’t moving it out of that place nor putting it somewhere they’ll be prompted to act on it. Most people use the unread feature (flagging the email as unread after reading it) to remember to do something with it. Getting Things Done with Outlook
Using the unread flag has some problems
- It doesn’t discriminate between items you’ve read but want to follow up on and things you just haven’t read
- Every time you read something you need to flag the item. That’s easy to forget to do.
- Depending on preferences in Outlook, items you can quickly scan in the preview panel may not change status to ‘read’
- There is no ‘when’ associated with that follow up.
- There is no ‘what’ associated with that item (the same with ‘who’, ‘where’, ‘why’, ‘how’)
Ultimately by relying on a simple flag that’s easy to misuse you’ll end up in a situation where you have a thousand ‘unread’ items and an ulcer. What people that work in this way are doing is relying on their brain to act as a to-do list. Getting Things Done with Outlook
Your brain is not very good at remembering
This behaviour proves that our brain is not very good at remembering. Instead we should use our brain for making decisions. Instead of piling up red flags in your inbox, you should get rid of all the emails as soon as you read them, by taking decisions if you want to trash them, file them for future reference without an action, answer or act upon them immediately or defer it for later by changing the email into an action item with Outlook!
Outlook has not just a Calendar for noting actions that need to happen “on” a certain time (and place), but also a Task pane that you should use for action that need to happen “until” a certain time (due date).
Outlook is great for getting things done, once you have understood this simple and basic tenant of how it is built to serve you. Outlook is:
- Fast. I can’t stress that most ‘time management systems’ fail because they are too onerous. A good system needs to be as fast or faster than doing nothing.
- Easy to implement. No visual basic coding. No complexity. We need to simplify and add lightness.
- Out-of-the-box. There are several third-party add-ons that are great, but you don’t need any of them.
Getting Things Done with Outlook
Three steps for getting things done with Outlook easily
First step: Quick review of all emails in the inbox
This is very important. You shouldn’t go ahead and read/do emails immediately. Just as there might be important messages and notes for you outside your email inbox, that needs attentions, you don’t know anything about the emails yet in your inbox. Who’s to say the last one at the top is the most important – even if it screams for attention?
I don’t touch any email until I checked all the yet unread ones. Getting Things Done with Outlook
Second step: Process all the emails until inbox zero is achieved
Only after having done so, I start processing:
- I delete spam,
- archive and file important emails in subfolders, and
- copy actions oriented emails into tasks.
This is easily done in Outlook. Just drag ’n’ drop an email from the inbox to the task symbol in the left lower corner. There are three ways of doing this;
- Hold down the left mouse button as you drag: copies the email into a new task object. The original email is still in the inbox. No attachments are added to the new task.
- Hold down the right mouse button as you drag: Outlook asks, if you want to:
- Copy the email as text (equal to 1 above)
- Copy the email as attachment
- Move the email as attachment
- Drag an attachment from an email using the left mouse button: This will create a new task with the attachment(s) copied into the new tasks, leaving the original email in the inbox.
Each one of these has its own use, depending on what you want to achieve. I use each one of the above for creating tasks when I:
- need some information visible in the text field of the task and possibly no attachment (or you can add them by using 3. above)
- know I will do something and then want to answer the email right away or I want to add all the attachments to the task in one swoop.
- only need the attachment, but not the email it came in for the action.
Strategy for reading longer emails
After having processed an email this way, I always either delete the original email in the inbox, or file it in a subfolder (as proof for communication). Once you get used to it, you can process hundreds of emails in a very short time. The only drawback is if you need to read longer to understand if it important or not, and if an action is needed or not. I have two strategies that helps:
- Speed Reading. Really. It helps. Check out BrainRead for instance. Saves me a ton of time every day!
- Decide to read later and defer your reading as an action. This makes time available further down the line, as you can bundle your actions, like reading stuff, when you are at your best.
Third step: Decide on actions(s) and add other information
As you are processing, you also want to decide on the best action to take, for each email you’ve copied into a task.
I use three Outlook features for task management. I also follow a pretty basic triage process:
Subject – is the most important piece of information. The subject line in an email very seldom tells you what action you need to take. This is where I define it.
Due date – As opposed to “on” (see above) I set a due date “until” I need to do something
Categories – Outlook supports the use of categories that can be user defined. Importantly you can have multiple categories associated to an email/task/contact/calendar item.
Subject
When you are deciding on your action, think of it like “what is the very next step I need to take?”. In some cases, this is a surprise. You might realize you can’t take an action yet, because something is missing, in which case you need to think about fulfilling the pre-requisites’ as your next step. “Call John and ask for the latest sales number on product X”, might be the subject then.
In most cases, though, you need to either re-define or create a new subject line, instead of the one you just inherited from the original email. Getting Things Done with Outlook
Due date
Think of it like “until when do I have to, or would it be good for me, to have achieved this next step?”. Don’t think about it like: “will I have time for it on-, or until that date?”. You don’t want to set priorities or try to manage your calendar just yet. That is why you should only think of a due date based on what is best for getting the next action step done, in itself. Getting Things Done with Outlook
Category
The category should reflect Where you need to be to be able to effectuate the next step with success, or with What tools you need to do so.
Where
This is usually a place, like your Office or Home, Summer house or any other place you often go to, to get things done.
What
Tools such as Mobile and Laptop are obvious. However, how I use them is possibly less obvious. A next step might be a phone call, but I need a note or binder with information for the call to be successful, whence it will get the category Office, if that is where the note or binder is!
What can also be another Person, or your mobility where you need to go to places running Errands. It can be your own eyes for Reading or the other person you are Waiting for.
You can easily add these categories yourself in Outlook. There are more Categories which you might find helpful, like Backburner for things you want to circle back to, when you’ve got the resources necessary to do it, or Creative, which I’ve just sometimes for difficult to think through problems, that need my creative juices flowing to be able to tackle them.
The @ Category describes a bunch of actions belonging together by the “Where” or “with What”, but without any individual dependency.
I always follow this basic triage process for setting up a new task by adding Subject/Due date/Category, because it helps me getting stuff out of my head into a trusted system that reminds me of what I need to do, where and when. Getting Things Done with Outlook
Adding further information
As you finished the basic triage process, you should ask yourself: “is there anything else I need to add, so I can execute this step without searching for it later?”.
As you are already thinking and deciding upon next actions and pre-requisites’ as it is, you might just as well add that to the newly created task right now. This saves a lot of time later, as you WILL forget what it was all about within the next few minutes.
You can easily add information to the text field of a task by:
- Drag ‘n’ drop or copy ‘n’ paste ANY documents or files from your Outlook, hard drive or server
- Create hyperlinks to such files or documents using Drag ‘n’ drop with the right mouse button!
Creating a hyperlink has the advantage of not adding unnecessary data volume to your Outlook files (.pst or .ost) and gives you a live link to any updated data. However, you might find it counterproductive if your Category is Laptop, since you might not be in the office as you choose to effectuate the tasks later, without a connection to the hyperlinked resources.Getting Things Done with Outlook
In my next blog, I will talk about Getting Things Done with the right priorities and best efficiencies. Getting Things Done with Outlook
What did you think of my Action System? Please give me your comments and feedback below. Getting Things Done with Outlook
About Göran Askeljung
Prof. (op) Göran Askeljung is also the author of BrainRead – Effective Speed Reading and Director and Senior Trainer at immediate effects. Since 2015 Göran is also a Certified Facilitator und Associate of Consensus in NY, MD of Consensus Austria and Germany and Business Consultant at askeljung.com. Göran is Professor of Practise and Head of the Institute for Sales and Negotiations at the Georgian School of Management (GSOM). He is a member of the Board of Directors for the Swedish Chamber of Commerce in Austria. Göran is a consultant for The Forum Corporation (UK), eBda (Fr) und Napier Training Associates (UK) and is a Certified Solution Selling® Professional from the SPI University in USA. Göran is also a certified Microsoft Solutions Sales Expert (MSSE) and is an associate lecturer at the Economical University of Vienna, the University of Vienna and the University of Graz in Austria. Having lived in Austria since 1990, Göran has held positions as MD for Microsoft Networks (MSN) in Austria, Framfab and Icon Medialab, as well as various Management positions at Ericsson, T-Systems and Konica Minolta. As a Sales- and Productivity expert, Göran is passionate about developing sustainable efficiency through interactive and well-designed learning experiences. His compassion about his expertise comes from experience as a business owner and through many years in Management. Since 2003 he has built his own L&D business in Austria, designed and developed L&D programs and facilitated for many thousands of people. Göran is married and has two children. Social Media Links: Oxford Encyclopedia | LinkedIn | XING

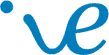

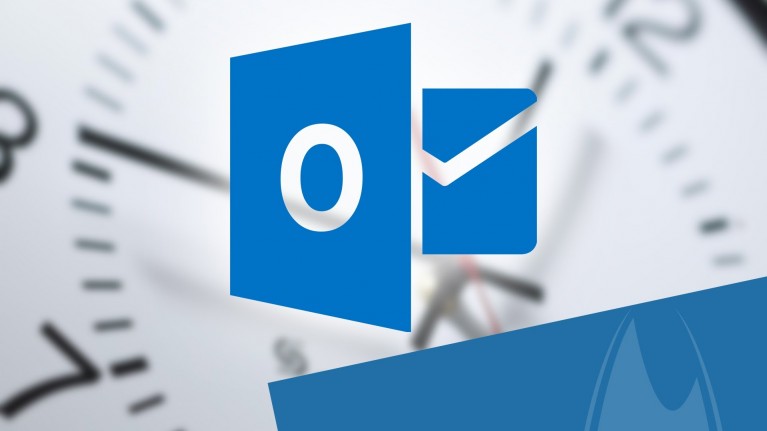





This has been really helpful. One thing I need to have access to is my task list (through Outlook) in a mobile setting. Any recommendations on how to bring this structure to the mobile platform, specifically for iOS?
TaskTask for iOS syncs with Exchange including Categories. Try it out. It works really well.
I use a similar system to the one above, but with a few tweaks. I use start date and due date in the task (when applicable). Start date as the earliest I’m willing to start the task, with due date being when it must absolutely be done. I have a sub folder under tasks called scheduled. I have this folder sorted by start date. I check this folder every morning, and any thing with a start date of today is moved to another task sub folder titled Next.